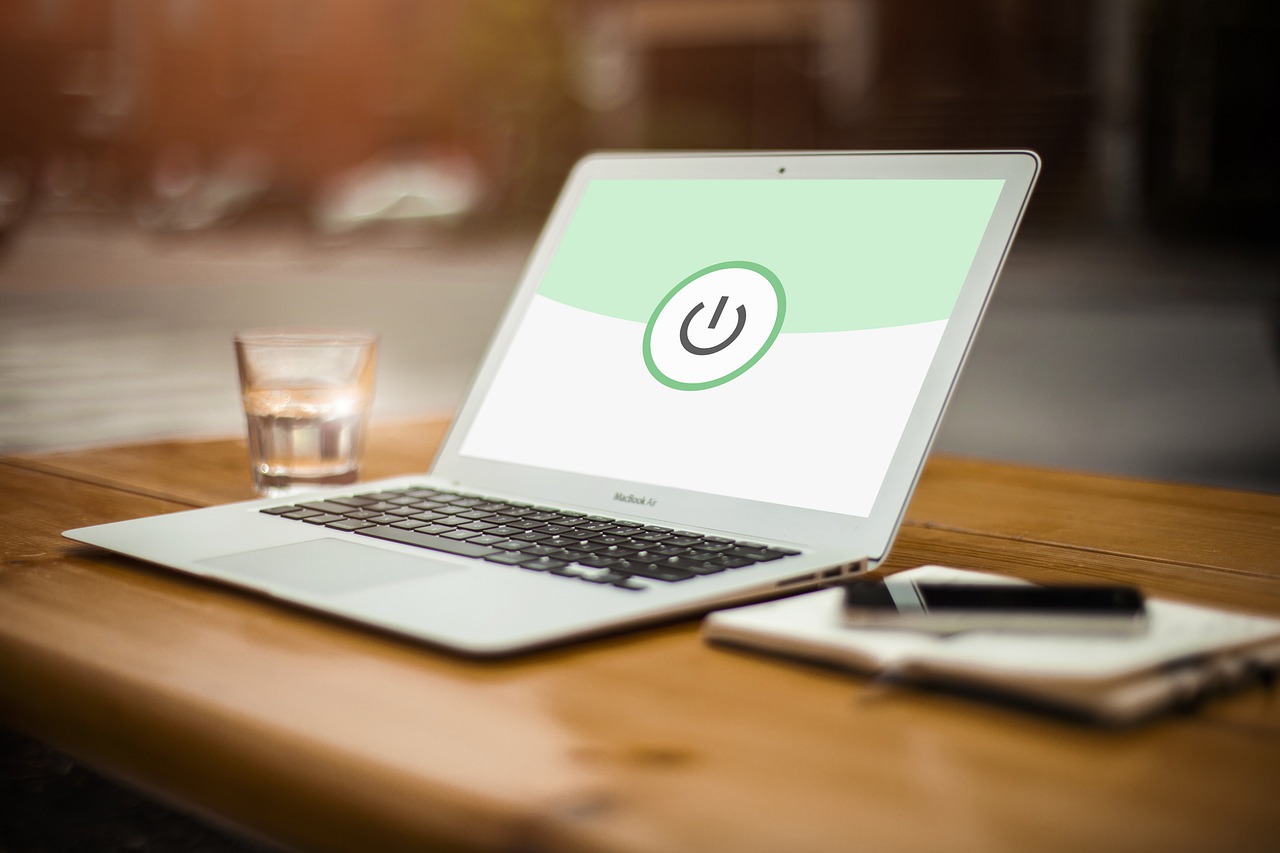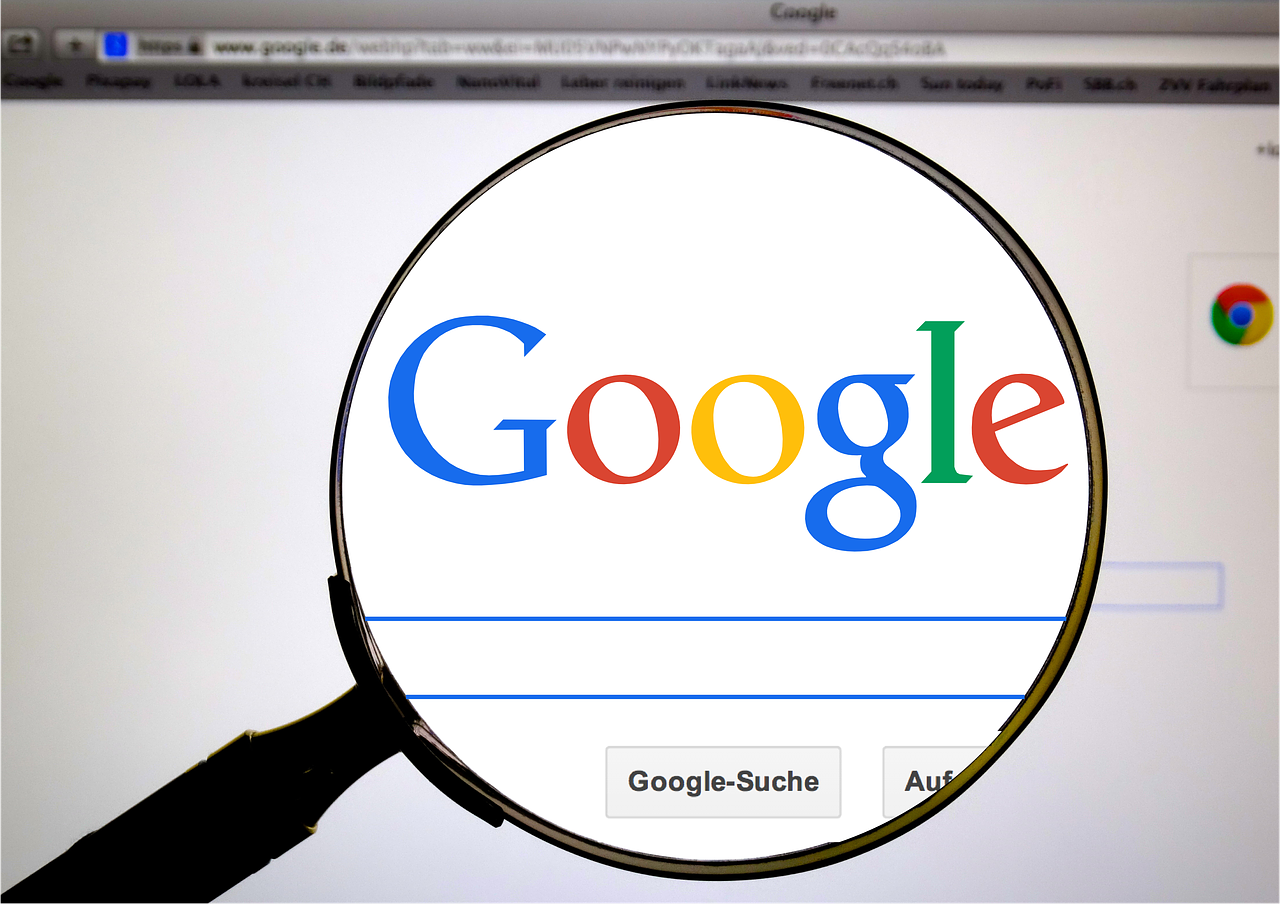Nothing is more sacred than the data and files that we keep on our computers in the modern-day, whether that be for personal or business use. We have all been in the position at some point where we boot up our computer for work and are met with a blue screen, or simply nothing.
Here are three types of storage options you can consider to ensure you optimise your data backup solutions.
1. HD – Mechanical hard-drives
Firstly, there are two common types of portable hard drives, the most common and inexpensive being the mechanical hard drive. These drives have been around for many years, and for the most part, are still very useful as they are generally cheaper than an SSD (see below), and at times allow for a larger storage capacity. The main drawback to mechanical drives is in the name as they utilise moving parts within the drive to read and write data. This aspect does mean that if they are knocked around whilst in use or dropped from a height, they are prone to breaking, rendering them useless and unless you are prepared to spend a large amount of money on recovering your data (if possible).
The upside is that they are quite cheap these days and still provide a decent way to back up your data, especially if you have a lot of larger-sized files.
2. SSD
SSD stands for solid-state drive, which you can think of as a USB with a larger capacity. SSDs do not use any moving components inside of them. They are often vastly faster than mechanical drives, smaller in size, and far more robust, with heavy-duty options available for those who travel often or are working on construction sites etc.
Whilst SSDs have come a long way in terms of their costing, they are still more expensive than mechanical drives in most cases, but with the increased access to the technology and more common use, they are far more cost-effective these days than ever before.
If you require a robust way to back up your data without fear of losing it, then an SSD is the safer option, couple that with options for encryption and even biometric access means that your data will be secure at all times. Just remember that, as with Mechanical hard drives, it will be up to you to ensure that you backup your data at regular intervals.
3. Cloud storage
With the increase in access to the internet and employees either working from home or remotely, it is important to have all of your data easily accessible. The benefits of the number of cloud-based services out there are quite simple. Anyone with access to the cloud drive will be able to view, edit, and upload new files, along with being able to edit documents in real-time if you have a team/group project.
The drawback here is simple: to access your data, you will need to be connected to the internet, so if you are in a location that doesn’t have any access to the internet, you won’t have the latest files or the ability to back up. In saying that, you can generally change settings so that your data is automatically backed up once you connect back to the internet. Along with that is if you generally utilise larger files, it may take some time to back up or download these depending on your connections speed.
Cloud-based storage services generally run off of a subscription-based system. Still, one of the most approachable options is OneDrive, as this integrates with Microsoft Office very well and provides an easy to understand approach to storing your data.
Overview
Now, there are many reasons you could use any of the above options or a combination of. This will come down to the necessary needs you are looking to fulfil. To put it simply, if you are working from home or remotely, have a team that need to access the same files, and want these to all be backed up in unison, go with a cloud-based system. If you are working alone or within an office with colleagues, constantly use larger files, or just want to back up your files for safekeeping, go with an SSD.
Getting into the habit of backing up your data will always save you time and grief down the line should anything happen to your main laptop or computers hard drive.
Be sure to reach out to the friendly team at Rapid IT Support for all of your storage questions, as they will be able to provide expert advice to meet your needs and suggest the best solution.